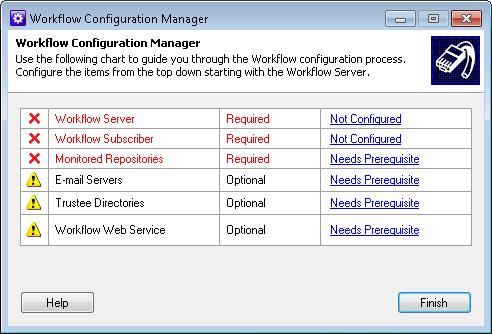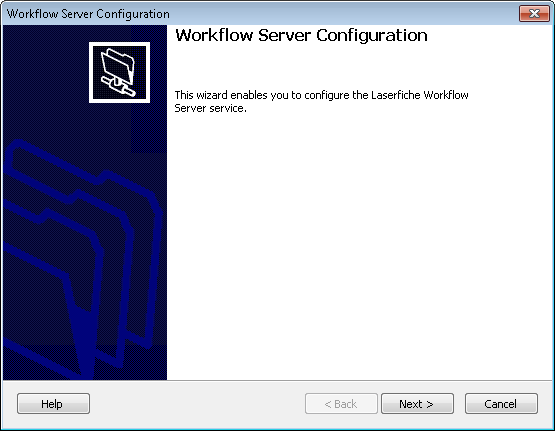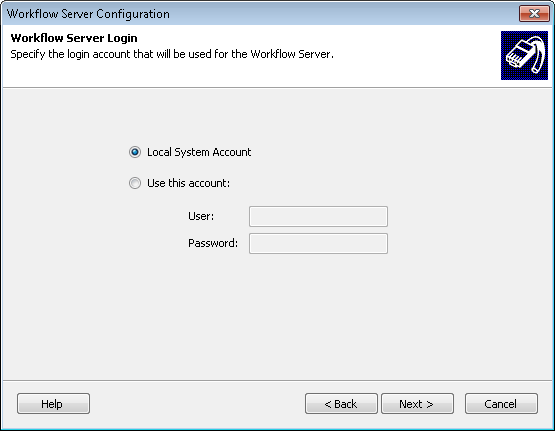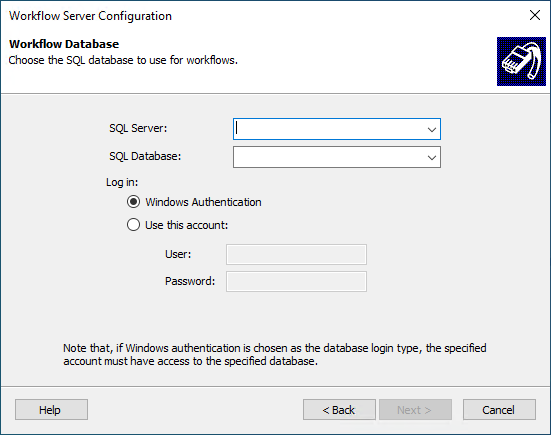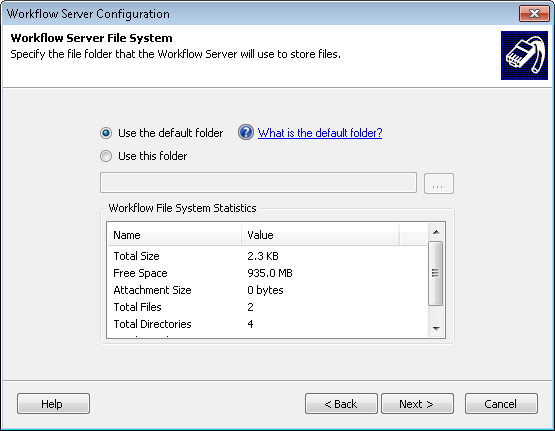Once installed, the Workflow Server must be configured.
Note: You must start the Workflow Server before you can configure other Workflow components. However, the Workflow Server does not need to be installed on the same machine as other Workflow components. More information.
To configure the Workflow Server
- Open the Workflow Configuration Manager under Start, All Programs, Laserfiche, Workflow.
- Click
 Not Configured next to Workflow Server.
Not Configured next to Workflow Server. - The
 Workflow Server Configuration Wizard will open. Click Next in the opening step.
Workflow Server Configuration Wizard will open. Click Next in the opening step. - In the
 Workflow Server Login step, specify an account for the Workflow Server to use. Only select Local System Account if the SQL Server is on the same machine as the Workflow Server or if you will be using SQL authentication instead of Windows authentication to log in to SQL. If the SQL Server is on a different machine, select Use this account and enter a domain account with sufficient rights to access and modify the Workflow Server. Click Next.
Workflow Server Login step, specify an account for the Workflow Server to use. Only select Local System Account if the SQL Server is on the same machine as the Workflow Server or if you will be using SQL authentication instead of Windows authentication to log in to SQL. If the SQL Server is on a different machine, select Use this account and enter a domain account with sufficient rights to access and modify the Workflow Server. Click Next. - In the Workflow Database step, specify the
 SQL Server and database where Workflow will store workflow data. (This database does not have to be the same database your Laserfiche repository uses.) Specify a login type for your database. If you choose to log in using Windows Authentication ensure that the server login specified in the Workflow Server Login step has permission to access the SQL Server. If you choose to specify a different login, ensure the account specified has sufficient rights to the SQL Server.
SQL Server and database where Workflow will store workflow data. (This database does not have to be the same database your Laserfiche repository uses.) Specify a login type for your database. If you choose to log in using Windows Authentication ensure that the server login specified in the Workflow Server Login step has permission to access the SQL Server. If you choose to specify a different login, ensure the account specified has sufficient rights to the SQL Server. - In the
 Workflow Server Port step, specify the port on which the Workflow Server will run. Click Test Port to see if the port is working correctly.
Workflow Server Port step, specify the port on which the Workflow Server will run. Click Test Port to see if the port is working correctly. - Optional: Select Support legacy creation clients to allow products that use a legacy connection to create workflows in Workflow. Clear this option to allow only Workflow to create workflows.
- Optional: Select Enable workgroup support if you are running in a workgroup and do not have domain authentication (or are having trouble with your domain authentication). This advanced option grants the "Anonymous Logon" account access to the Windows message queues (MSMQ) that the Workflow Server needs to communicate with the Workflow Subscriber.
Note: If the subscriber is installed on a separate machine from the Workflow Server, you must select this option and the subscriber must be logged in as a domain user to access the message queues on the Workflow Server.
- In the Workflow Server Security Settings step, choose whether to turn on enhanced security for the Workflow Server. This configures additional security settings under Advanced Server Options in the Workflow Administration Console.
- In the
 Workflow Server File System step, specify where you want the Workflow Server to store files. You can use the default folder (<AllUsersProfile>\Laserfiche\WF\ServerData) or specify a different folder. Click Next.
Workflow Server File System step, specify where you want the Workflow Server to store files. You can use the default folder (<AllUsersProfile>\Laserfiche\WF\ServerData) or specify a different folder. Click Next. - In the
 summary step, review the selected settings and click Finish. A success screen will appear if the server was successfully started.
summary step, review the selected settings and click Finish. A success screen will appear if the server was successfully started.
Note: If you are using a Windows user, the user you specify as the login account requires local administration rights to create scheduled workflows.
Note: During the configuration process, Workflow logs into SQL to create and configure the database. For these operations to succeed, the following SQL Server roles must be granted to the Windows user logged into the computer running the Workflow Configuration Manager: public and dbcreator. If the SQL database is created ahead of time, then dbcreator is not necessary; however, make sure that the user running the Workflow Configuration Manager has the db_owner database role on the existing database.